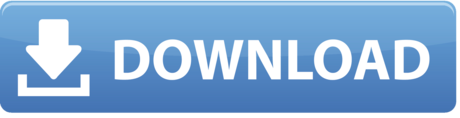Seagate is a well-known hard drive brand opted by many users because of its quality. But, few users running with Windows 10 are facing some common issues with Seagate hard drive. So, let's see how to fix Seagate hard drive issues on Windows 10. Wood moisture meter general tools.
Issue 1. Seagate Manager Windows 10 problems
Click and hold down the mouse button, on the corner of the window. Move the mouse, still holding down the button, and the window corner will move with your mouse. Resize it so that it only takes up a portion of your screen. Look for the Seagate External drive in (My) Computer/This PC. Store and access 4 TB of photos and files with Seagate Backup Plus Portable, an on-the-go USB drive for Mac and Windows The perfect compliment to personal aesthetic, this portable external hard drive features a minimalist brushed metal enclosure. Paragon Driver for Windows The driver provides read and write access for Seagate external drives in Windows without having to reformat. Note: Not compatible with drives formatted with Apple File System (APFS).
Fix 1: Reinstall Seagate Programs
Seagate Manager issues are comparatively common. So, if you are facing manager issues then reinstall the Seagate software. First, uninstall the Seagate software, using these steps,
- Open Settings
- Select Apps & Features
- Wait until all installed apps load
- Find Seagate software and uninstall
- From Seagate's website, download software again
- Install it on your Windows 10 computer
- Update drivers
Fix 2: Disable Microsoft OneDrive

It is informed that Microsoft OneDrive causes issues with Seagate hard drives and Seagate Manager. So, try disabling OneDrive using these steps and see the problem resolved.
- Open Task Manager
- Go to Startup and find OneDrive
- Right-click, and select Disable option
Issue 2. Seagate Driver Windows 10 issues
Fix: Reinstall Paragon driver in Compatibility Mode How to download fonts macbook.
Paragon driver can often give rise to Seagate Backup Plus issue, and to fix these problems, you have to reinstall Paragon driver in compatibility mode. So, first go to Settings > Apps & Features and uninstall Paragon driver. Then, from Seagate's website, download Paragon driver and install it. Now, follow these instructions:
- Locate Paragon driver setup file
- Right-click on the file
- Opt Properties
- Select Compatibility
- Enable, Run this program in compatibility mode for option
- Choose an older version of Windows
- Click Apply, then OK
Seagate Slim For Mac Portable Drive On Windows 10
Issue 3. Seagate Portable Drive Windows 10
Fix 1: Disable Fast Startup
Sometimes, your Seagate external hard drive might not get recognized, when you are using Fast Startup. So, you can try turning Fast Startup off in Windows 10 (it is turned on by default). Here is the procedure to turn off Fast Startup in Windows 10.
- Open Windows 10 Control Panel
- Navigate to Hardware and Sound
- Select Power Options
- Opt Choose what the power button does
- Choose Change settings that are currently unavailable
- Reach Shutdown settings
- Disable Turn off fast startup (recommended)
- Opt to Save changes
- Restart your computer
Now, your Seagate external hard drive should be detected by the Windows 10 system.
Fix 2: Try Different USB Port
Seagate Backup Plus For Mac Portable Drive Windows Driver
If the above fix doesn't help you then try this simple workaround. For this, you need one more USB device, which is associated with your Windows computer.
- Restart your Windows 10 PC/Laptop
- Unplug the device from working USB (ex: Mouse)
- Connect your Seagate portable drive to that USB port
Now your Seagate external hard drive should get recognized by Windows 10. And, this solution perfectly works with Seagate GoFlex.Apart from hard drive and Manager issues, you may also face with Seagate network drive, GoFlex drives etc. So, never give up. Instead, do a proper workaround on your problem and fix it using apt ways.
Seagate Slim For Mac Portable Drive On Windows 7
Apart from hard drive and Manager issues, you may also face with Seagate network drive, GoFlex drives etc. So, never give up. Instead, do a proper workaround on your problem and fix it using apt ways.